2023 워드프레스 블로그 만들기 2 – 워드프레스 설치하기 한국어 설정

워드프레스 블로그를 만들기 위해 도메인을 만들고 호스팅도 구매했으니 이제 페이지를 관리하고 꾸미기 위해 워드프레스를 설치하는 방법을 알아보도록 한다.
이전 게시물 워드프레스 블로그 만들기1 (시작단계) 바로가기 ↓
1. 워드프레스 설치 Get started
도메인이 만들어지고 호스팅이 되면 워드프레스를 바로 설치할 수 있는 get started 버튼이 생기는데 바로 누른다. 버튼만 누르면 원클릭으로 설치가 되어 간편하다.
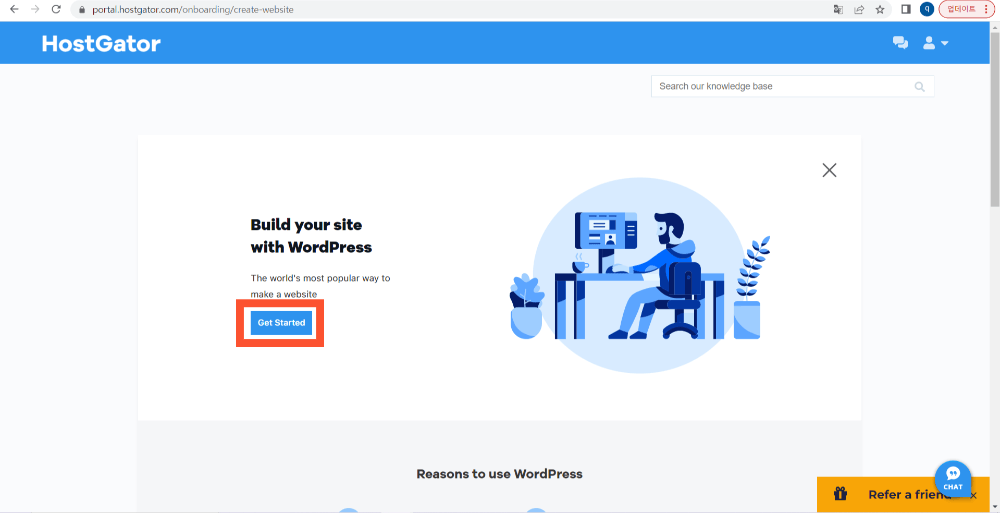
2. 비밀번호 Copy해두고 Go to WordPress 누르기
워드프레스 아이디는 admin 으로 자동 설정이 되고, 비밀번호는 고유 번호이므로 copy를 눌러 메모장에 적어두거나 기억해 두어야 한다. 나중에 잊어버리면 다시 재설정도 가능한데 번거롭기 때문에 그냥 메모장에 적어두는 편이 좋다.
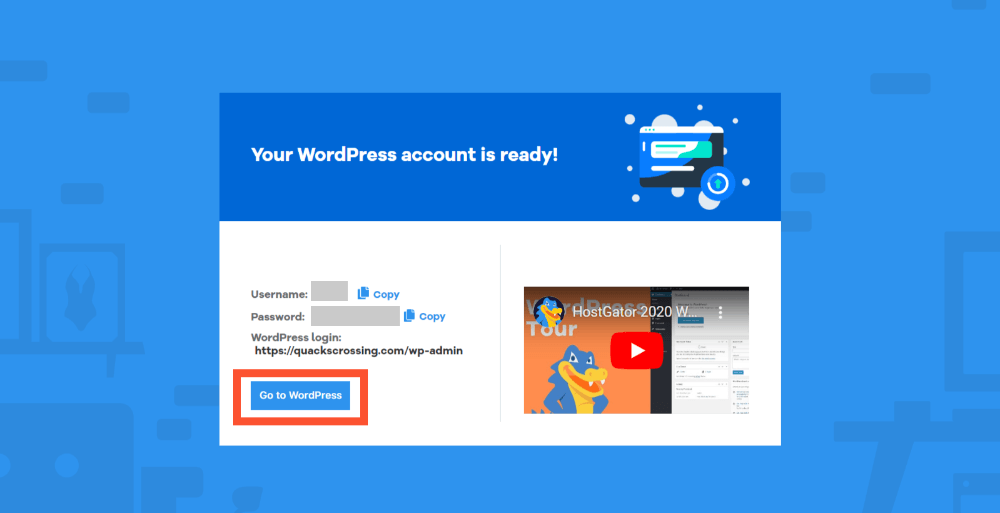
3. 업데이트 확인
워드프레스에 접속해서 왼쪽에 업데이트를 눌러 현재 버전이 가장 최신 버전이 맞는지 확인한다. 6.2.2가 가장 최신 버전이다.(2023년 7월 기준)
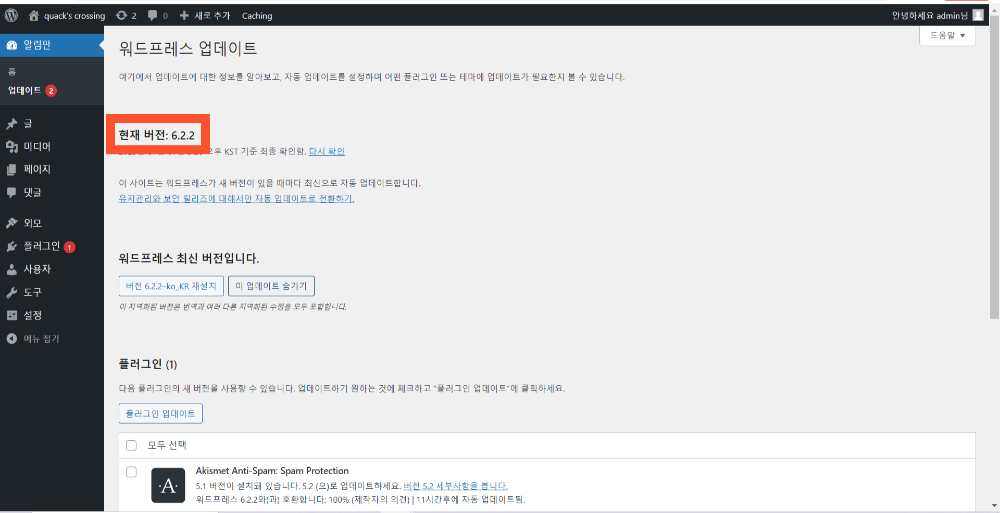
4. 한국어 설정
설정에 들어가서 사이트 언어를 한국어로 바꾸고 저장을 눌러준다.
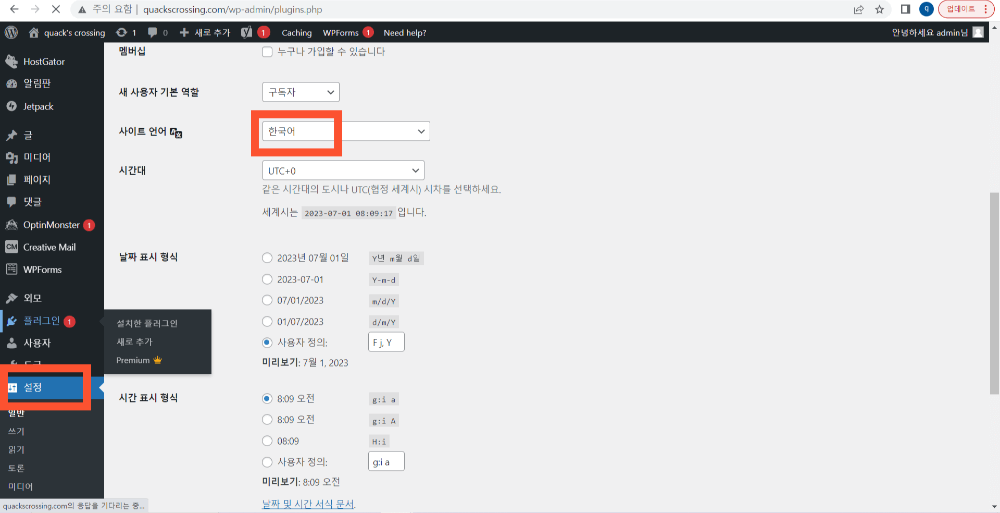
<만약 1번에서 워드프레스 설치 버튼을 바로 누르지 못한 경우>
1). Install WordPress 를 누른다.
HostGator에 접속하면 밑의 화면처럼 보이는데 install wordpress를 누른다.
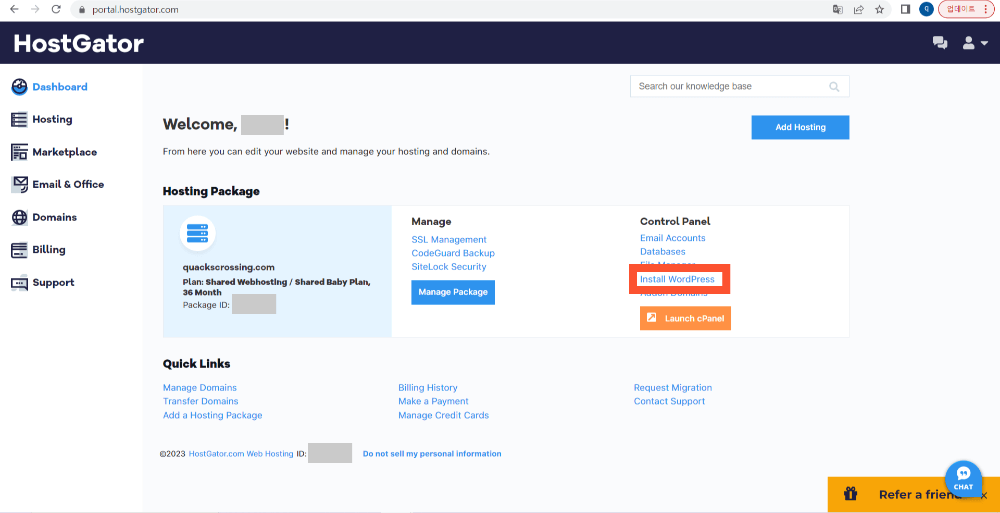
2). install now 를 누른다.
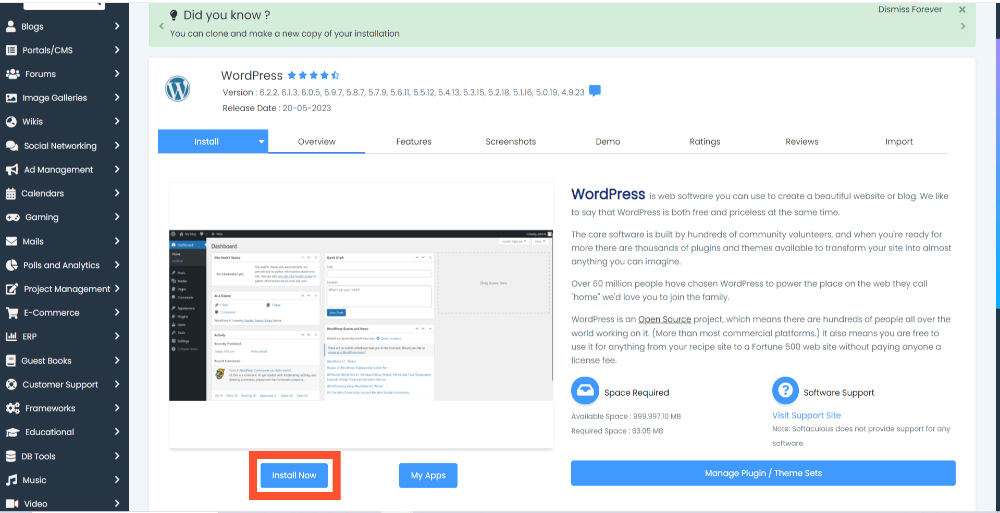
3). 빨간 박스의 정보들을 입력한다.
- 설치 URL : 내가 만든 도메인 주소를 넣으면 된다.
- 설치하려는 버전 : 가장 최신 버전인 6.2.2가 맞는지 확인(2023년 7월 기준)
- 사이트 이름과 설명을 바꾼다. (나중에도 변경 가능하다.)
- 관리자 사용자 이름과 관리자 비밀번호, 관리자 이메일을 설정한다. 관리자 비밀번호는 잊어버리지 않게 복사해서 메모장에 붙여넣거나 기억해두는 것이 좋다.
- 언어를 한국어로 변경한다.
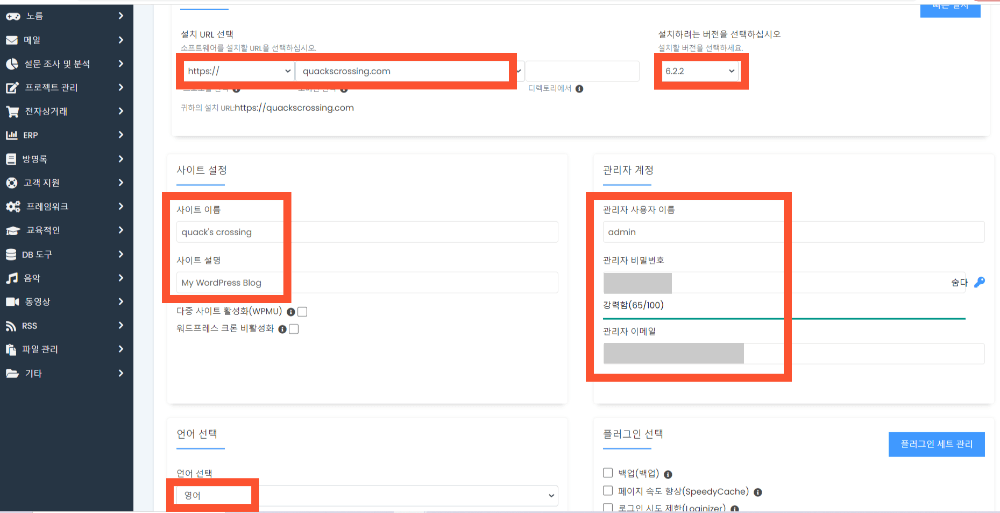
4). Install 을 누른다.
플러그인 선택이나 테마는 워드프레스 설치 이후에 필요한 것들만 골라서 설치할 수 있기 때문에 체크하지 않고 바로 설치한다. 설치 디테일을 이메일로 받아보고 싶으면 Install 밑에 Email installation details에 이메일을 넣어주면 된다.
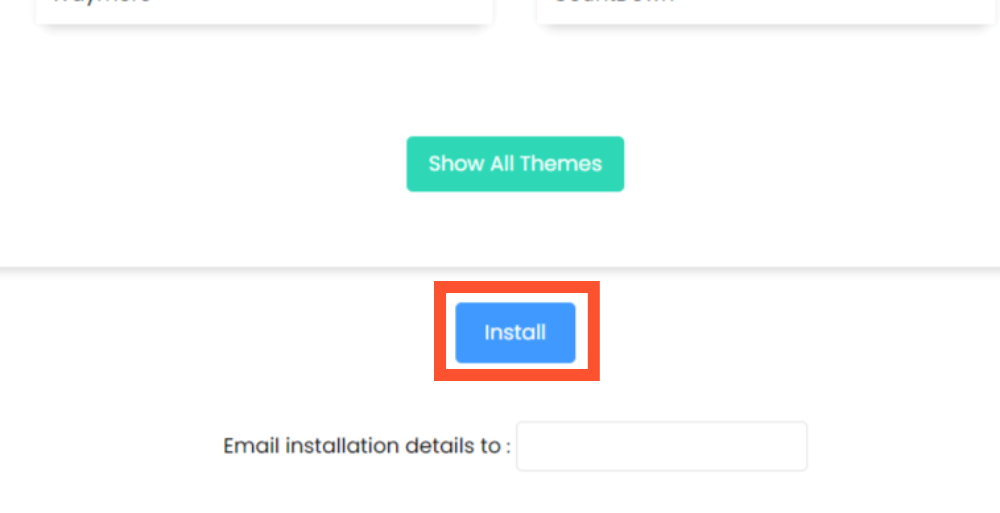
5). 설치 진행
설치가 정상적으로 되는 중이면 밑의 화면처럼 뜬다. 보통 2~5분정도 걸린다.
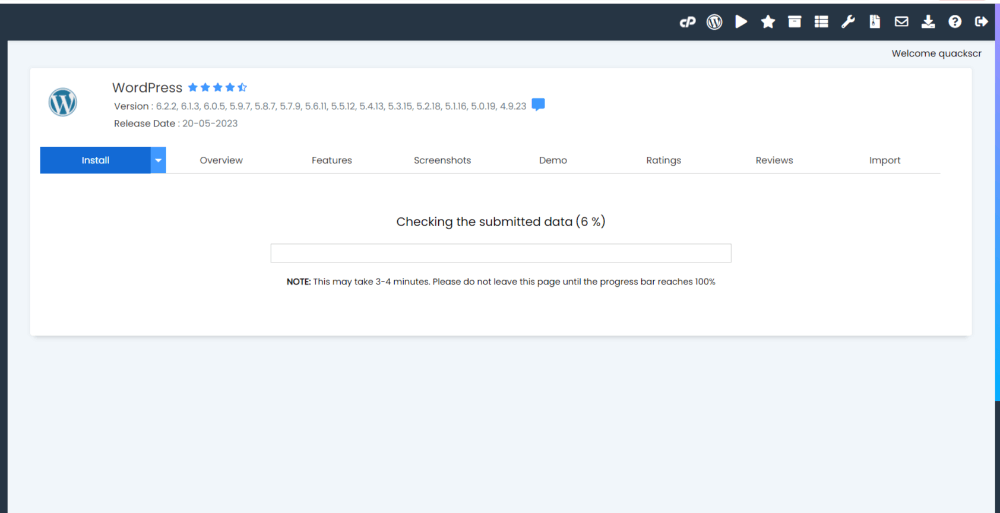
6). /wp-admin/ 링크 접속하기
바로 다음 화면에 뜨는 링크를 클릭해 접속해도 되고 밑의 화면처럼 워드프레스 버튼을 누르고 로그인을 눌러도 된다. 또한 내 고유 도메인 주소 뒤에 /wp-admin/을 넣어 직접 접속할 수도 있다.
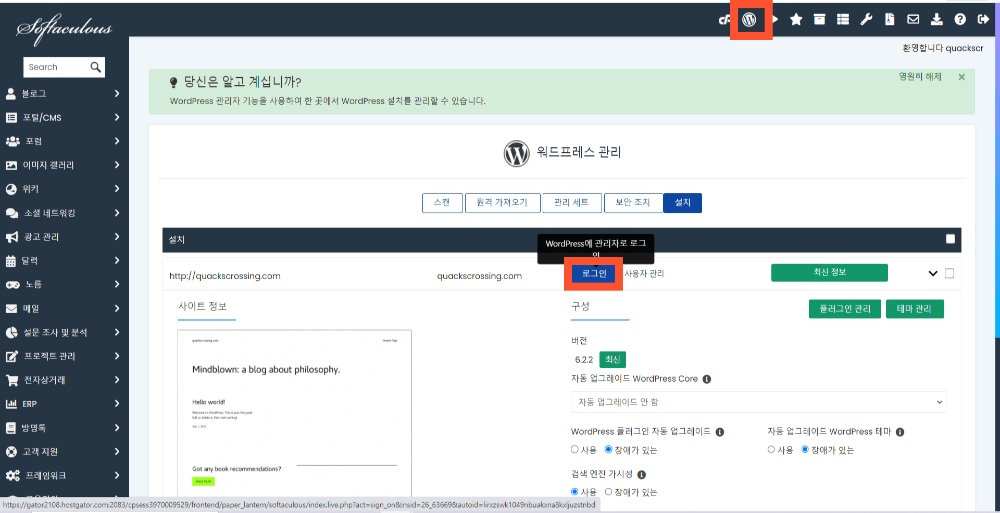
링크 접속이 완료되었다면 다시 위의 3번으로 넘어가면 된다.
이렇게 워드프레스 설치와 한국어 설정까지 알아보았다. 이제 워드프레스를 설치했으니 워드프레스 아이디와 비밀번호만으로 사이트를 관리할 수 있다. 아직 기본세팅이 끝난게 아니니 끝까지 잘 따라오길 바란다.
다음 게시물 워드프레스 블로그 만들기3 바로가기 ↓
<Wordpress 글 목록>