2023 워드프레스 블로그 만들기 5 – SSL 인증서 적용 / 무료 SSL 플러그인

이번에는 SSL 인증서 적용하는 방법과 무료 SSL 플러그인 REALLY SIMPLE SSL 사용법을 알아보도록 하자
이전 게시물 워드프레스 블로그 만들기4 바로가기 ↓
1. SSL 인증서를 적용하는 이유
내 사이트를 접속하고 싶어서 주소 창에 주소를 입력했는데 주의 느낌표가 뜨며 안전한 페이지로 돌아가기라는 파란 버튼이 뜬다. 이와 같이 뜨는 이유는 SSL 인증서를 적용하지 않았기 때문이다. 물론 세부 정보를 열어서 안전하지 않음으로 이동하면 사이트에 접속할 수 있다. 하지만 보통 사람들은 이러한 사이트에 접속하려고 하지 않고, 구글에 내 사이트를 노출 시키기에도 어렵다.
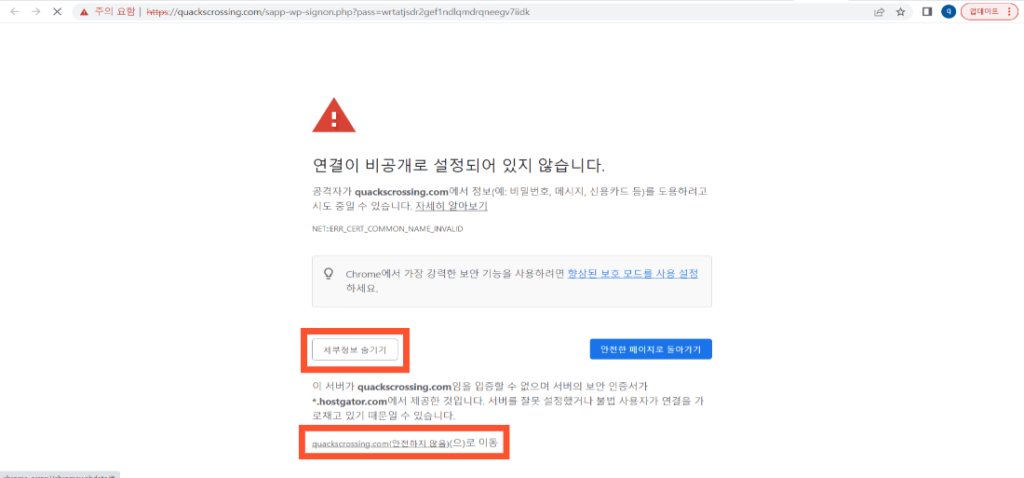
2. HostGator 사이트에서 portal로 로그인한다.
구글에 ‘Hostgator’를 검색해서 접속하거나 위 링크를 누르면 바로 접속이 가능하다. 우리는 Hostgator 을 통해 호스팅 했기 때문에 여기로 접속 하는 것이다. 만약 다른 사이트를 통해 호스팅 했다면 경로는 다르지만 방법은 같다. 만약 잘 모르겠다면 10번의 플러그인 설치를 통해 직접 인증서 적용을 하고 활성화를 해도 된다.
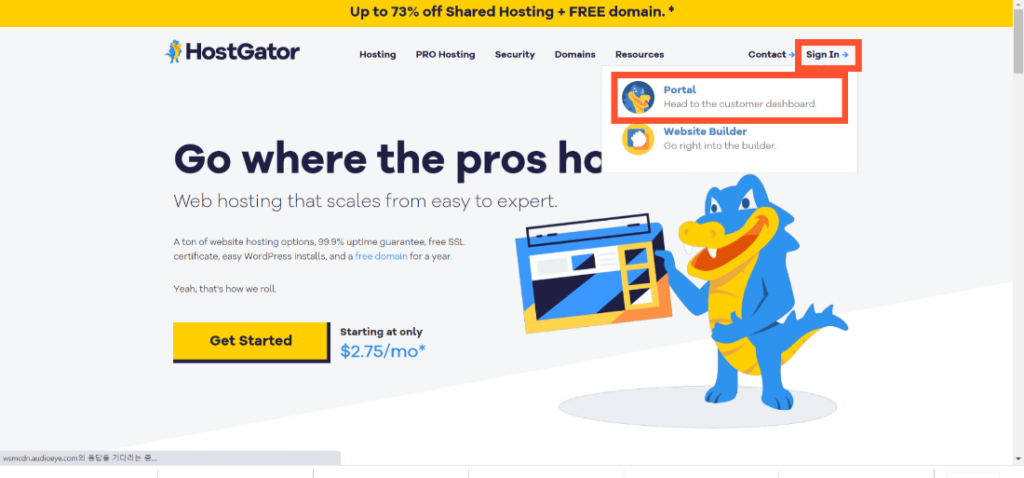
3. Hosting > cPanel 에 접속
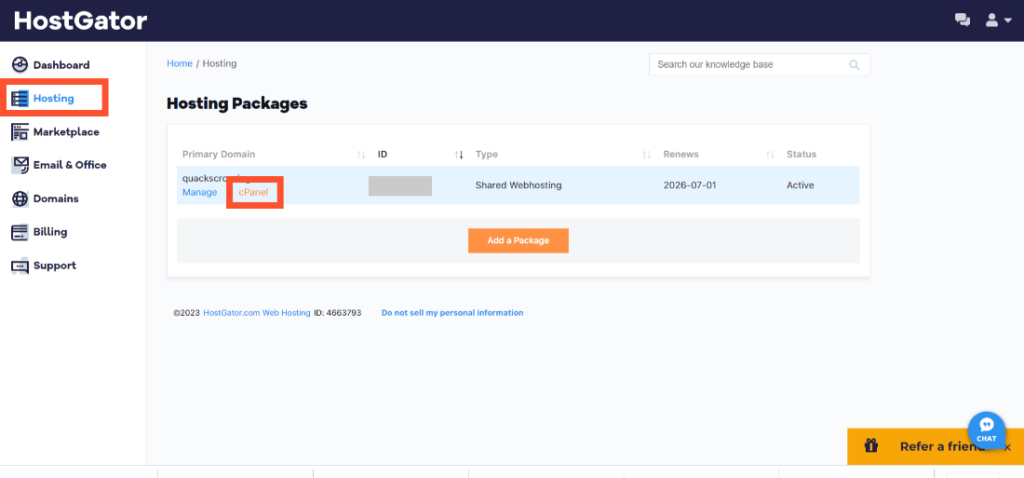
4. 밑으로 내리면 SSL/TLS이 있다.
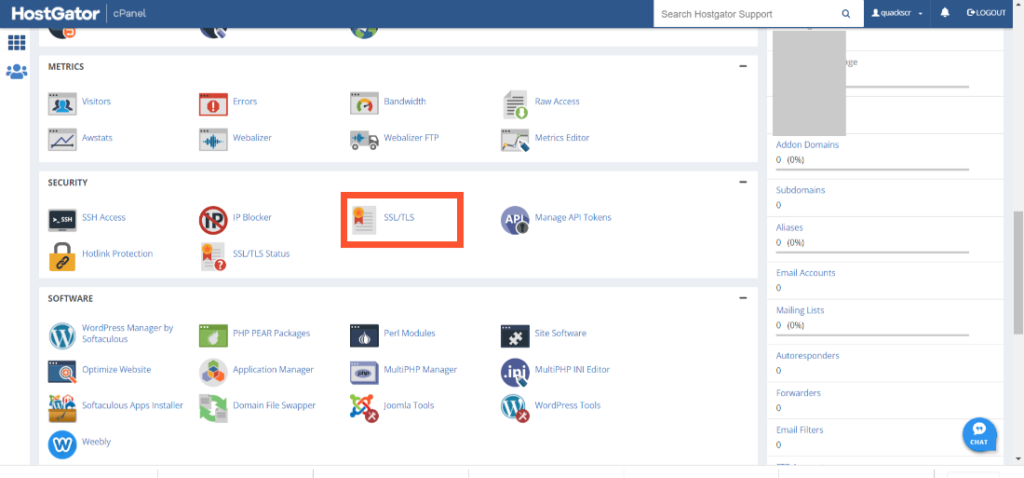
5. SSL 사이트를 관리합니다 클릭
크롬을 이용해 한국어로 번역했기 때문에 한국어로 캡처가 되었는데 번역을 하지 않았다면 영어로 뜬다. 크롬 브라우저에서 마우스 오른쪽 버튼 > 한국어로 번역을 누르면 번역이 된다.
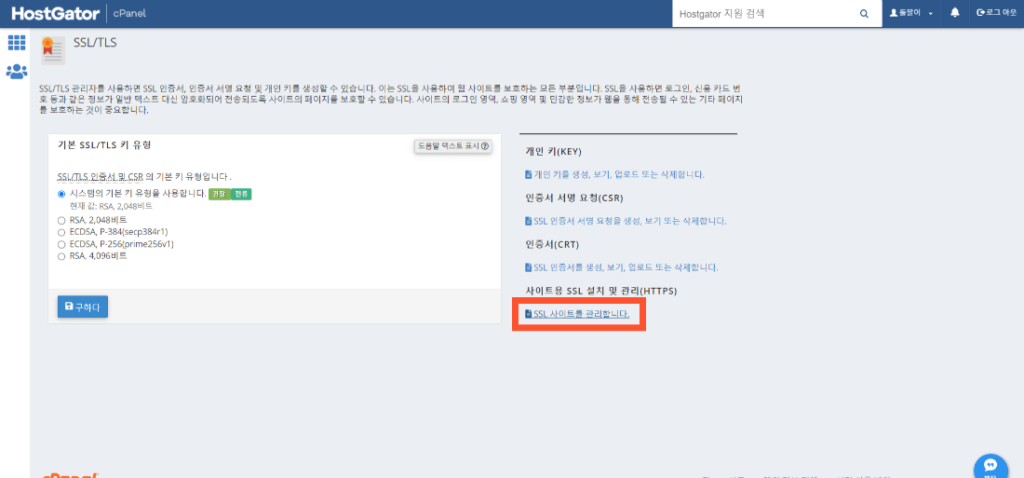
6. 인증서 찾아보기 > 인증서 사용
Let’s Encrypt에서 발행된 인증서를 찾을 수 있다.
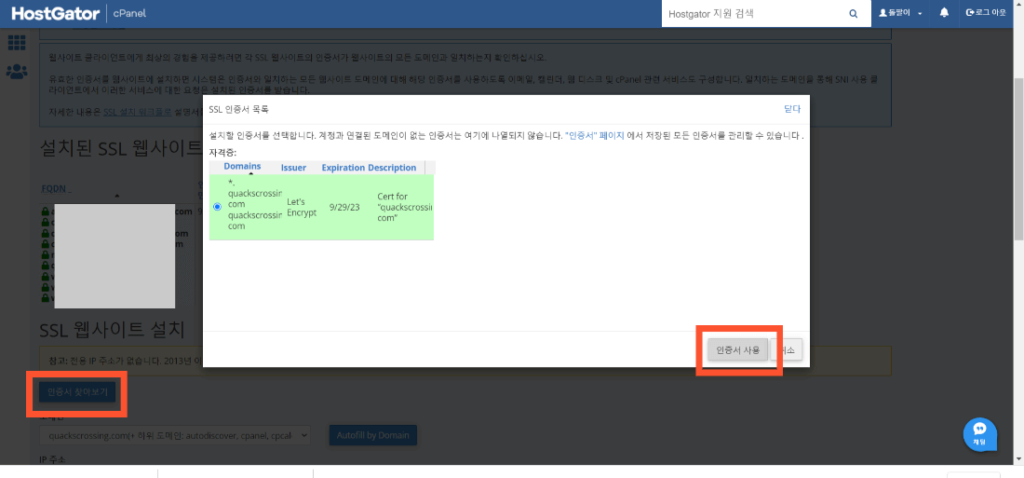
7. 성공적으로 설치가 되었다면 아래 화면이 뜬다.
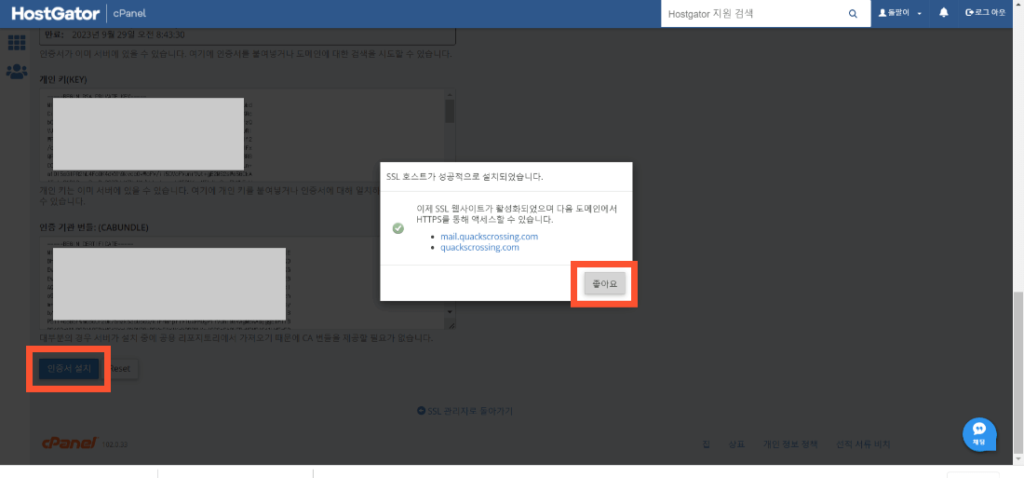
8. SSL/TLS Status 클릭
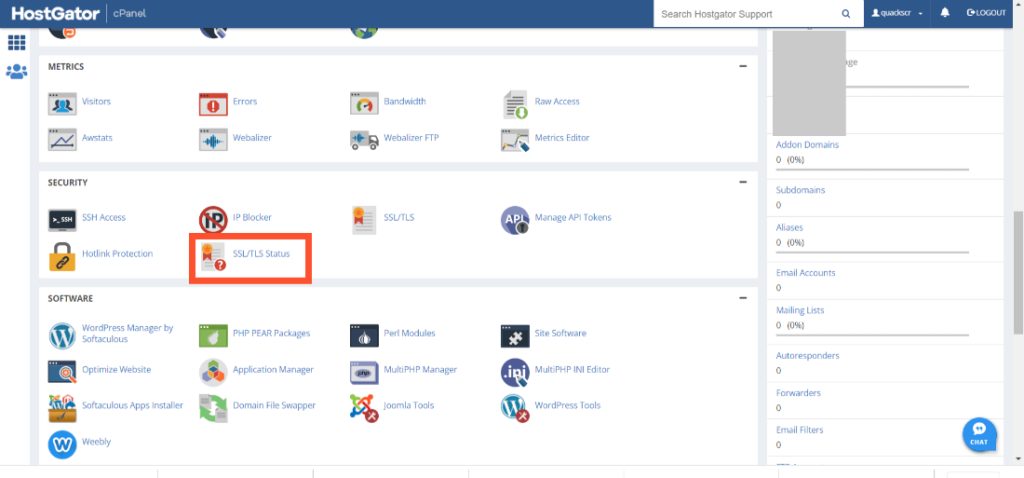
9. SSL이 설치된 것을 확인할 수 있다.
아래와 같이 내가 사용하는 도메인인 quackscrossing.com 에 인증서가 설치되면 아래처럼 뜬다.
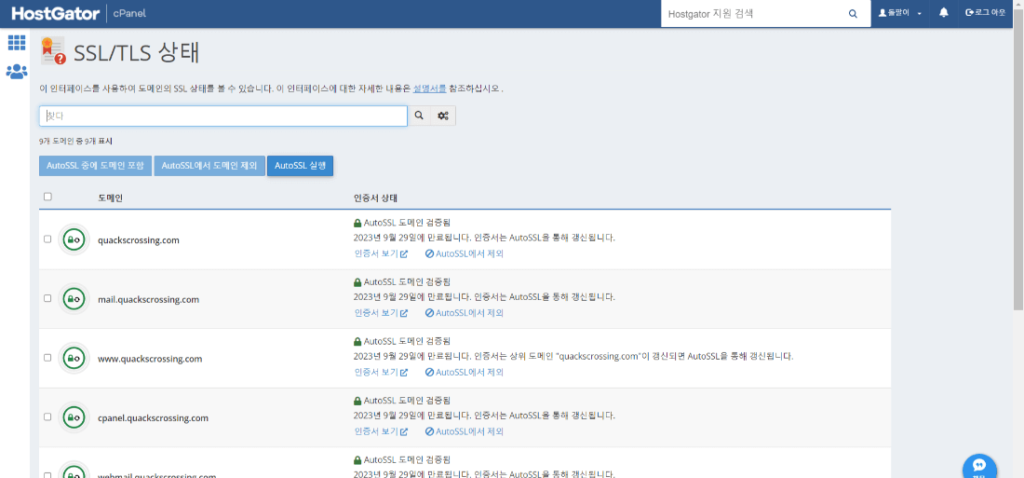
10. 워드프레스 > 플러그인 > 새로 추가 > ssl 검색 > 정말 간단한 SSL (Really Simple SSL) 지금 설치 > 활성화
워드프레스로 돌아와 SSL 플러그인을 설치하고 활성화 시켜준다.
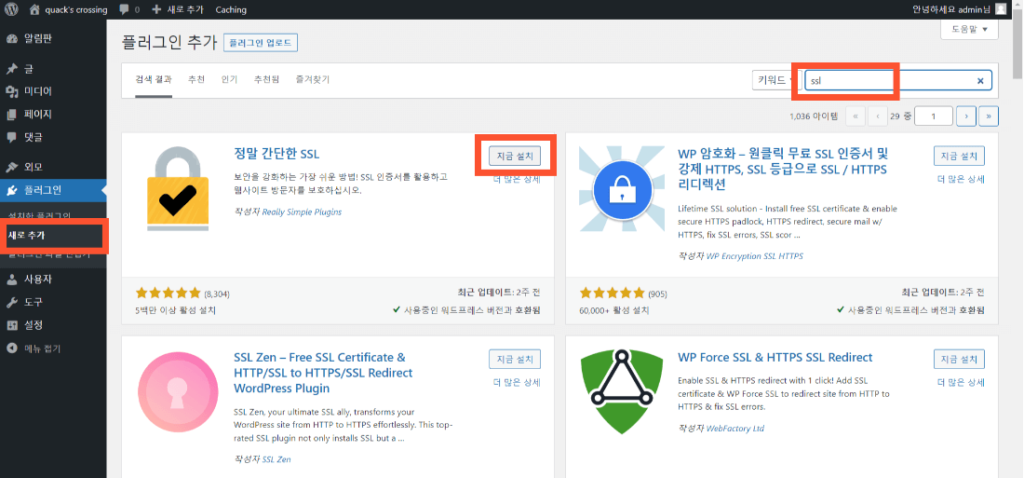
11. HostGator > Dashboard > SSL Management
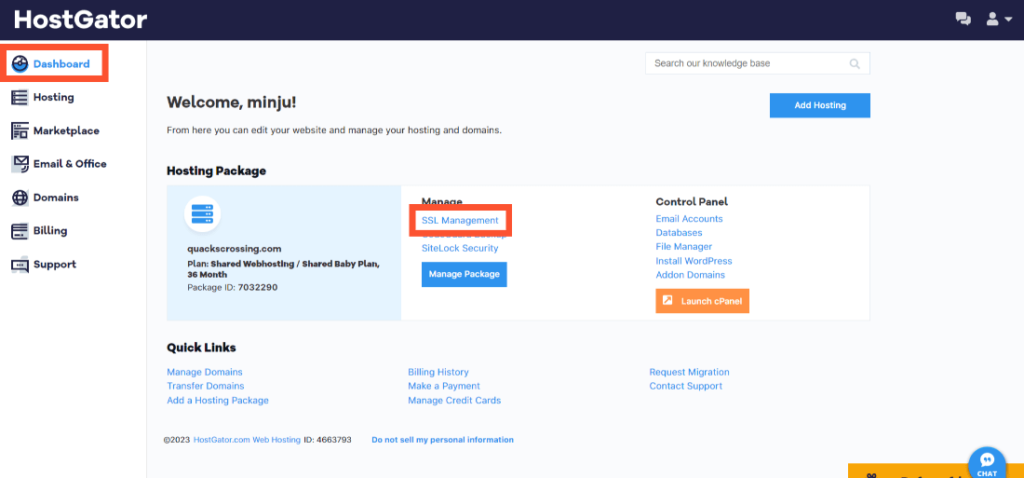
12. HTTPS 밑의 새로고침을 누르면 Enabled 가 된 것을 확인
https가 적용되는데 시간이 꽤 소요되기 때문에 24시간까지 걸릴 수 있다. disabled 라고 뜬다면 몇 시간이 지난 후에 다시 확인해보면 변경되어 있는 것을 볼 수 있다.
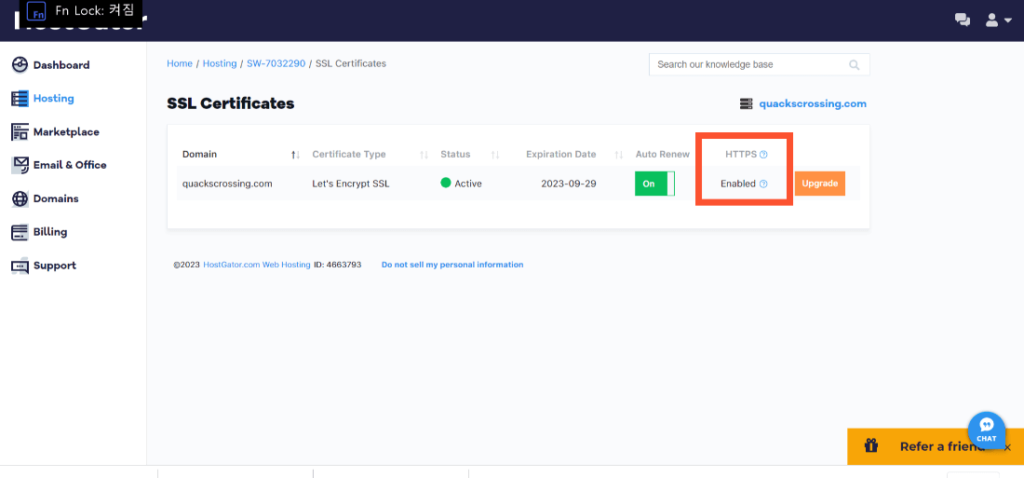
13. 워드프레스 > 설정
설정으로 들어와 보면 워드프레스 주소가 http에서 https로 변경된 것을 볼 수 있다.
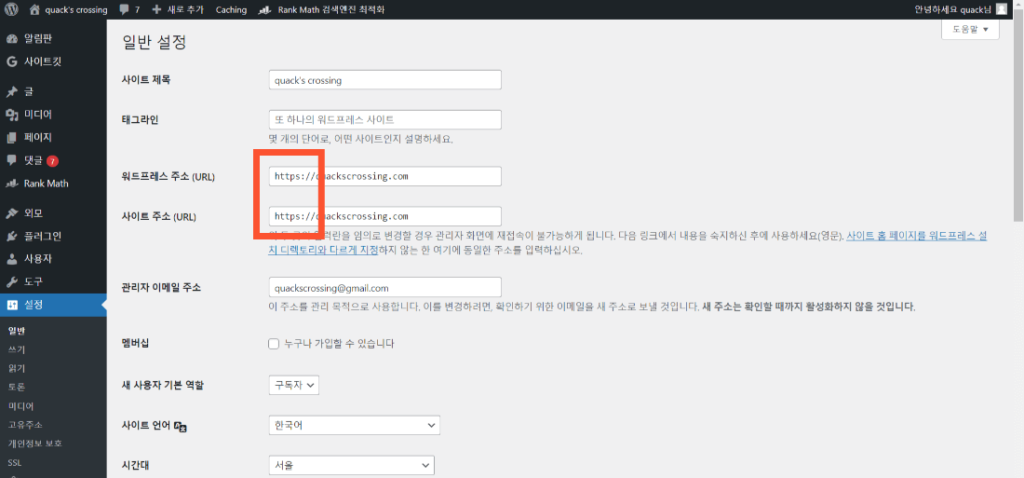
14. 내 도메인 주소를 검색해 보면 주소 앞에 자물쇠가 생성된다.
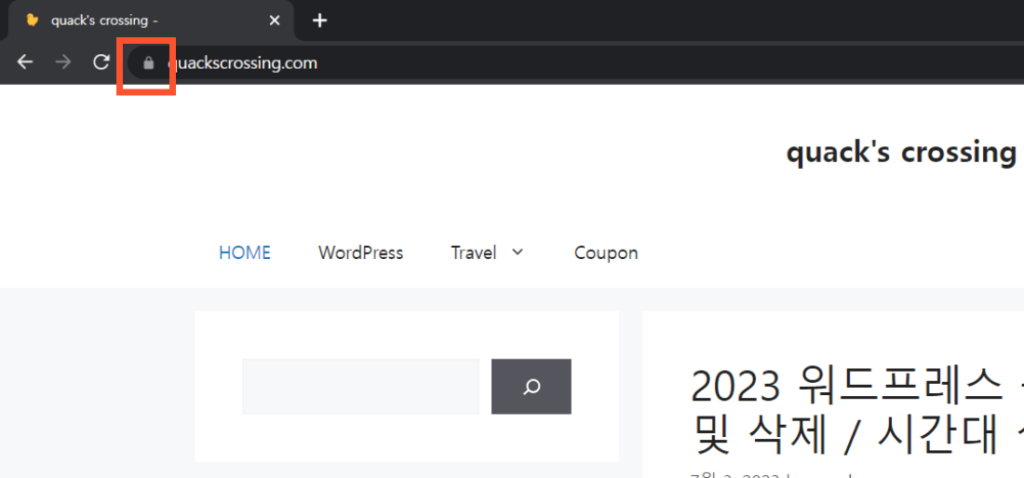
SSL 인증서 설치를 통해 https로 주소를 변경하고 자물쇠를 만드는 방법을 알아보았다. 우리가 사용하는 호스팅 사이트인 Hostgator는 SSL 발급을 무료로 해주기 때문에 바로 설치만 해주면 되어서 쉽게 https를 만들었다. https를 무료로 설치했지만 플러그인을 설치해주지 않으면 자물쇠 마크가 뜨지 않는다. 따라서 워드프레스에서 무료 SSL 플러그인을 설치해주어서 단단한 자물쇠 표시도 만들어 주었다. 자물쇠 마크가 있어야 사람들이 안심하고 사이트에 접속할 수 있다.
여기까지 따라와 주었다면 워드프레스 블로그 만들기의 반 이상 왔다고 할 수 있다. 끝까지 화이팅,,!
이전 게시물 워드프레스 블로그 만들기6 바로가기 ↓
<Wordpress 글 목록>